The system has a Music on Hold feature that plays when callers are on hold or waiting in a queue. You can precede the first file with an optional introductory greeting.
Displaying the Music on Hold Page
All Music on Hold tasks are performed from the Music on Hold page. To display this page, click the Music on Hold icon on the menu bar: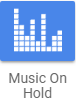
The following figure shows an example of the Music on Hold page.

 A search field at the top-left of the page allows you to view the MOH files for a specific user by entering a file name and then clicking the magnifying glass icon:
A search field at the top-left of the page allows you to view the MOH files for a specific user by entering a file name and then clicking the magnifying glass icon:

The  button at the top-right side of the page refreshes the information on the page.
button at the top-right side of the page refreshes the information on the page.
|
Where to go from here: From the Music on Hold page, you can:
|
|---|
Adding Music on Hold Files
The following procedure describes how to add files. Only properly licensed music files can be used with the Music on Hold feature.
- From the Music on Hold page, click the Add Music button. The Add Music pop-up window appears.
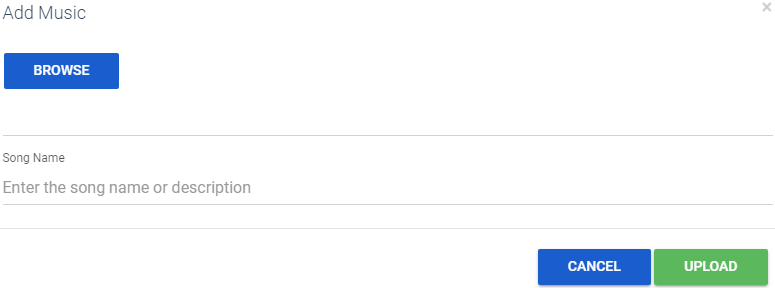
- Complete the fields (see Table 9-1).
Table 9-1. Adding/Editing Music on Hold
| Setting | Description |
|---|---|
| Browse | Adding a Music on Hold file: Use this button to upload a file in MP3 or WAV format. Click the Browse button. Navigate to the music file, click the file and click Open. |
| Song Name | Enter a name for this file. |
3. Click Upload.
4. After the file is uploaded, you can play it on your computer by clicking the 
 icon to the left of the file on the Music On Hold page.
icon to the left of the file on the Music On Hold page.
Changing the Order of Music on Hold Files
Music on Hold files play according to the order in which they appear on the Music on Hold page, starting with the top file on the page, if the randomisation setting is not selected. To change the order in which files are played:
- On the left side of the Music on Hold page, hover the mouse over the up/down arrows for the file you want to move (the pointer changes to a 4-headed arrow).

- Hold down your mouse button, drag the file to the desired location and then release the mouse button. A message tells you that the file has been reprioritised and prompts you to click Save.
- Click Save.
Editing Music on Hold Files
There might be times when you need to edit the name of a Music on Hold file.
- From the Music on Hold page, either:
- Click a file name OR
- Hover over a file name and then click the

 icon at the far right of the Music on Hold page. Either step displays the Edit Music pop-up window. For example:
icon at the far right of the Music on Hold page. Either step displays the Edit Music pop-up window. For example: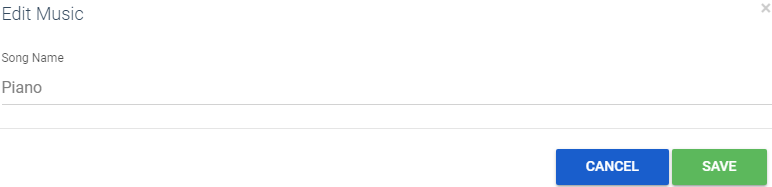
- Complete the field (see Table 9-1).
- Click Save.
Deleting Music on Hold Files
If you no longer need a Music on Hold file, you can delete it from the system.
- From the Music on Hold page, hover over the file name and then click the
.png)
 icon at the far right of the row. A confirmation prompt appears.
icon at the far right of the row. A confirmation prompt appears. - Click Yes to delete the file or No to retain it.
Adjusting Music on Hold Settings
To adjust Music on Hold settings:
- From the Music on Hold page, click the Settings button.
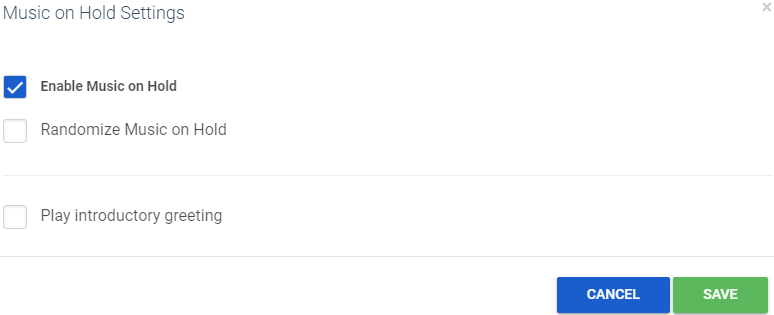
- Complete the fields (see Table 9-2).
Table 9-2. Music on Hold Settings
| Setting | Description |
|---|---|
| Enable Music on Hold | Enable (check) or disable (uncheck) the Music on Hold feature. |
| Randomise Music on Hold | Play Music on Hold files in a random order (check) or according to their order on the Music on Hold page (uncheck). |
| Play introductory greeting |
Play (check) or do not play (uncheck) an introductory greeting before playing the first Music on Hold file. If you check this box, the New Greeting and Greeting Name fields appear for uploading or recording a greeting. Greetings must be in MP3 or WAV format: To upload a greeting file:
To record a greeting:
|
3. Click Save.


