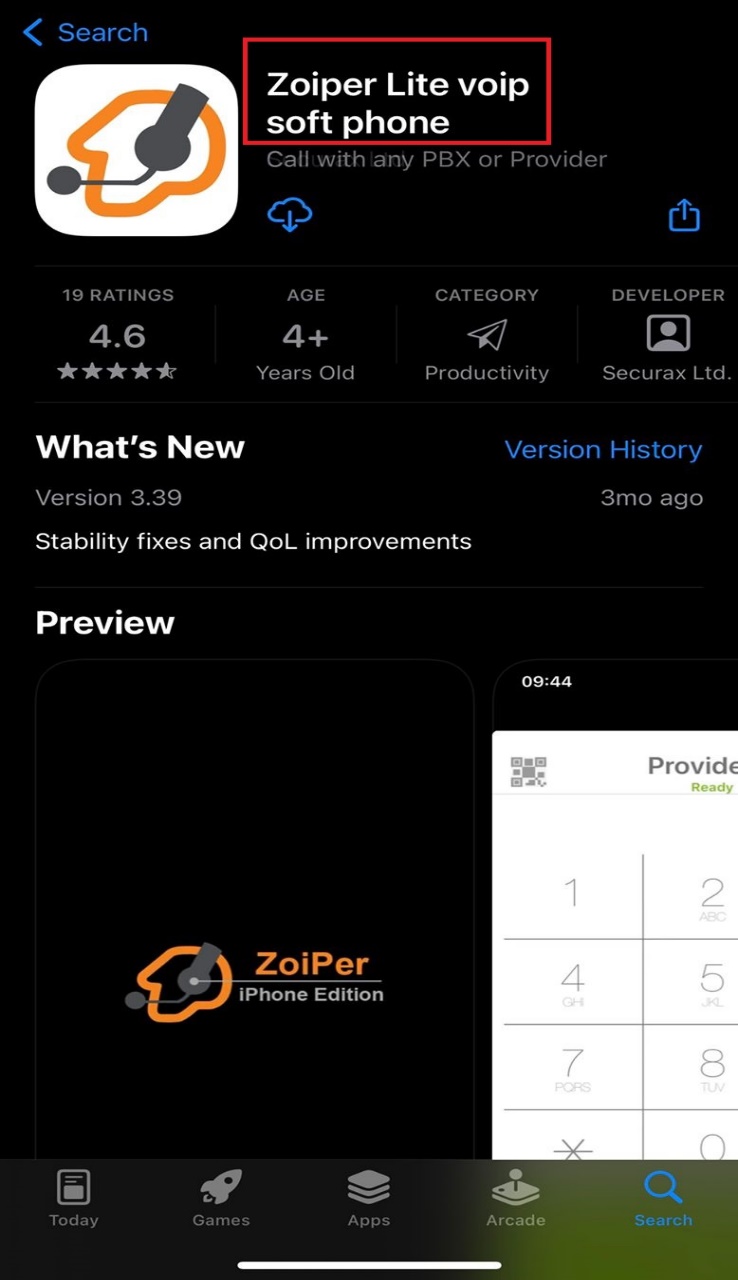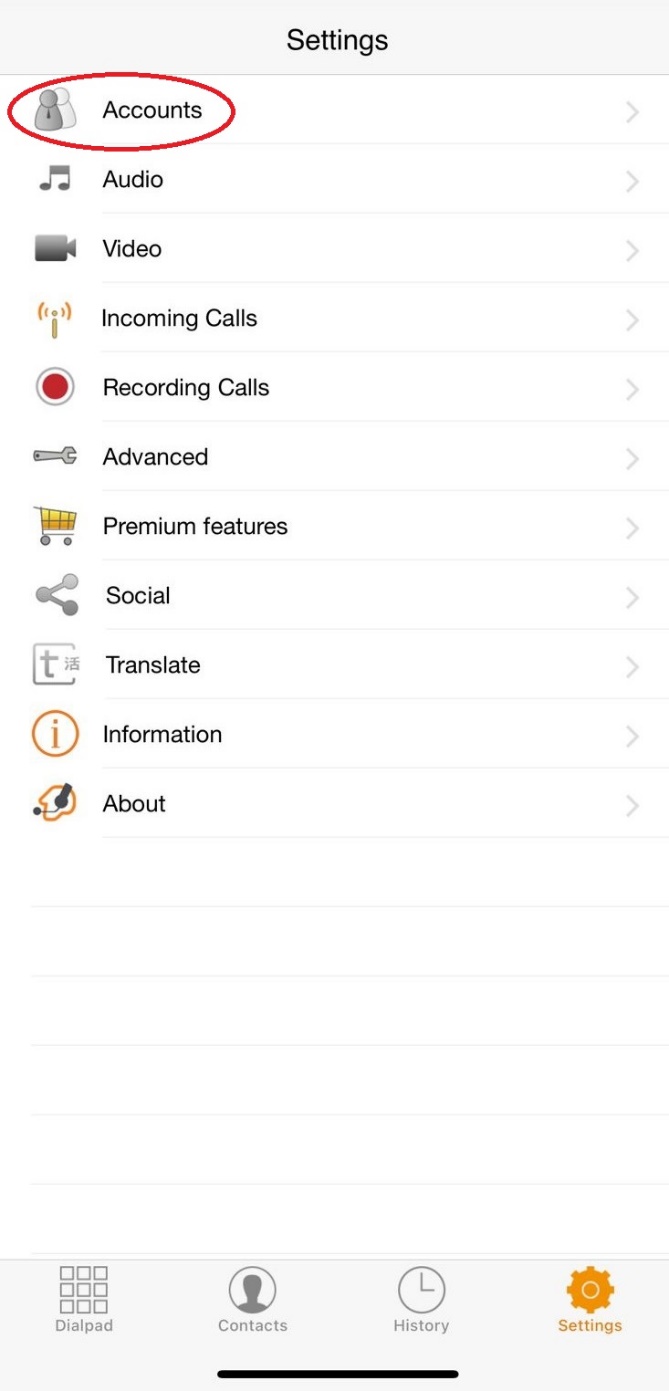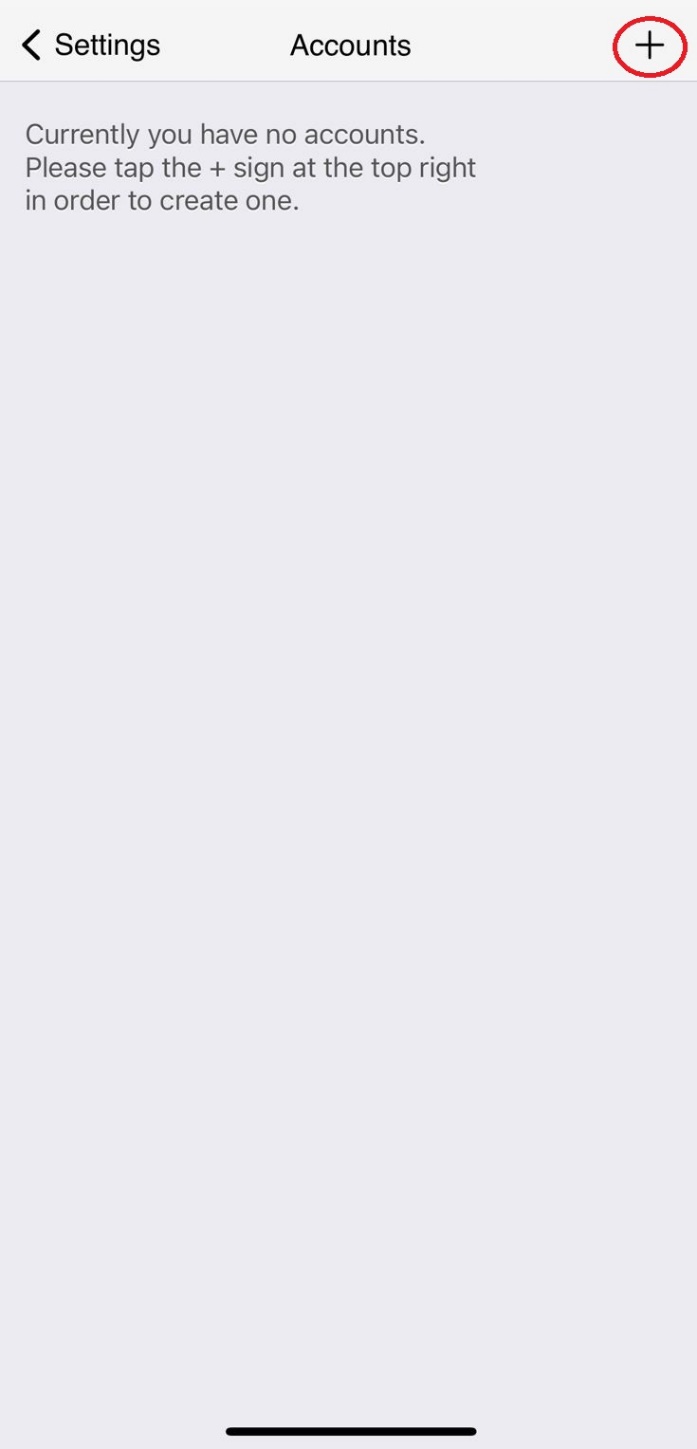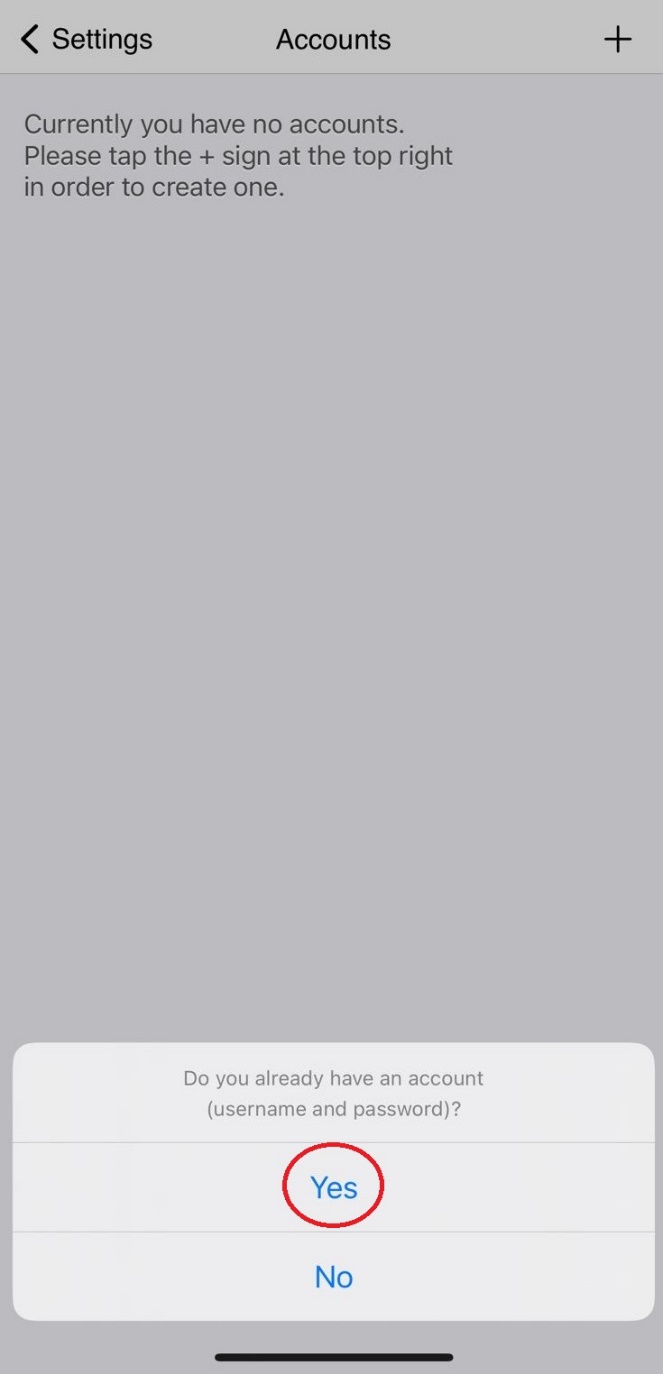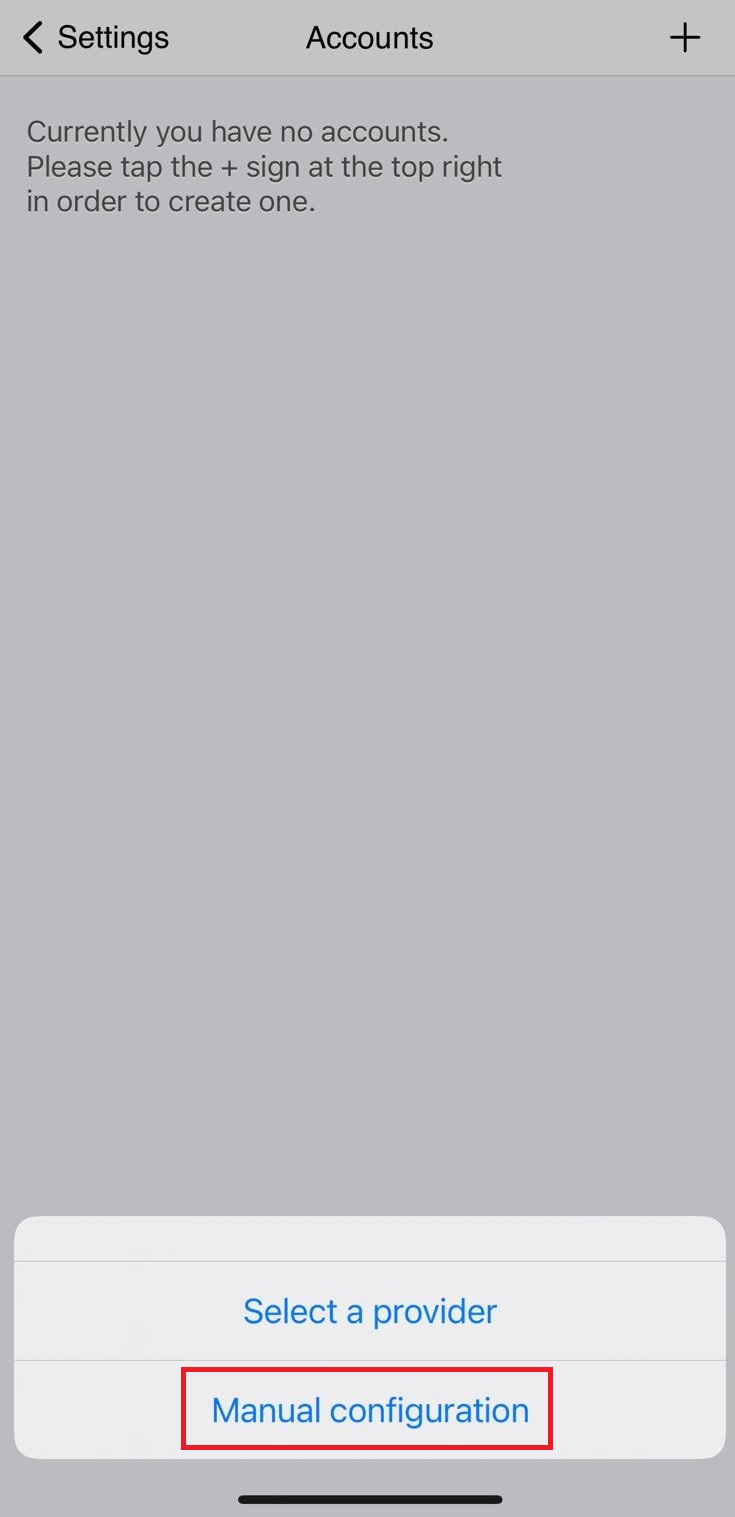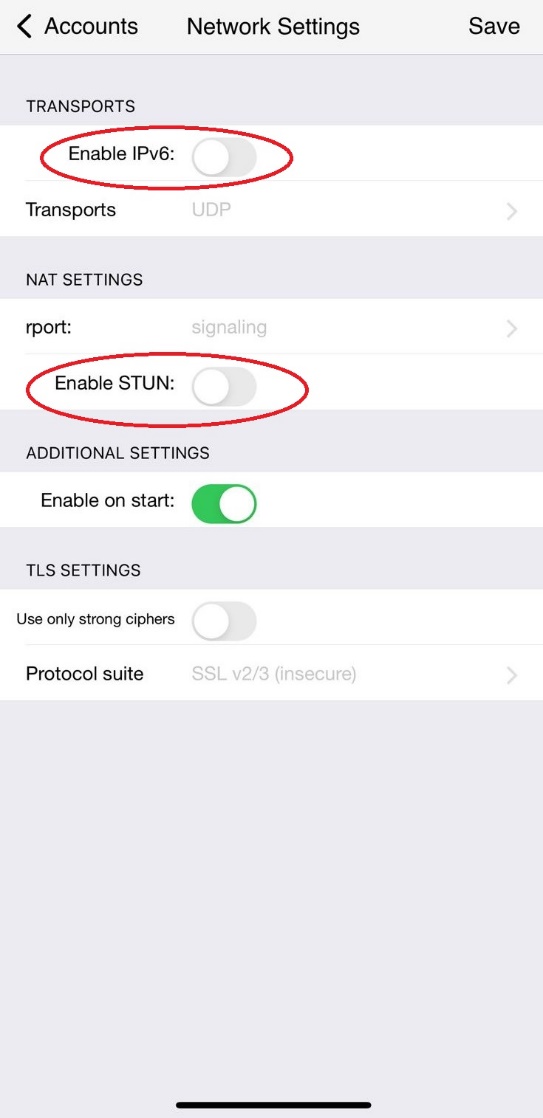How to setup an extension from VoIPOffice on Zoiper – iOS
The first step is to install the appropriate Zoiper version from the AppStore or Play Store and you may refer to the attached screenshot to determine the correct version.
Once the application is installed, open it and select the option of 'Settings' as highlighted in red in the following screenshot.
Once 'Settings' is selected, click on 'Accounts' as highlighted in the following screenshot.
Then click on the 'Add' sign at the right-hand side top corner in the screen, as highlighted in the following screenshot.
When adding the account select 'Yes' when it prompts to ask if you already have an account, as highlighted in the following screenshot.
Once you selected that you already have an account, it will prompt you to choose the configuration type and you need to select 'Manual configuration' as highlighted in the following screenshot.
Select the 'Account Type' as 'SIP Account' as highlighted in the following screenshot.
Select 'Network Settings' and ensure to DISABLE 'IPv6' and 'STUN' as mentioned in the following two screenshots.

Enter the required details for the registration of the User/Agent which can be obtained by logging into your VoIPOffice Dashboard and once all the details are completed as explained in the following screenshot, you may hit the green 'Register' button to register the extension.